wp-setup
[워드프레스 설치 2] 아마존 라이트세일로 서버 설치하기 (LEMP)
아마존 라이트세일(AWS Lightsail)이란? 간단하게 말해서 아마존 웹 서비스(AWS)에서 만든 가상 프라이빗 서버 (VPS)이다. 어쨌든 서버라는 말이다. 워드프레스 서버를 설치하기 위해 정말 찾고 또 찾았다. 저번 편에서도 말했듯이 나는 극강의 가성비와...
아마존 라이트세일(AWS Lightsail)이란?
간단하게 말해서 아마존 웹 서비스(AWS)에서 만든 가상 프라이빗 서버 (VPS)이다.
어쨌든 서버라는 말이다.
워드프레스 서버를 설치하기 위해 정말 찾고 또 찾았다. 저번 편에서도 말했듯이 나는 극강의 가성비와 설치하는 데 있어 최대한의 리스크를 줄이고자 했다. 그래서 아마존 라이트 세일을 최종적으로 선택했다.
![[워드프레스 설치 2] 아마존 라이트세일로 서버 설치하기 (LEMP) 15 아마존 라이트세일 AWS Lightsail](https://iliberta.com/wp-content/uploads/2023/09/AWS-Lightsail-thumbnail.webp)
설치 과정 소개
워드프레스 설치는 LEMP로
-
LEMP란?
| L = Linux (리눅스) | E = NginX (엔진X) |
| M = Maria DB (마리아 데이터베이스) | p = php (개발 언어) |
이렇게 세팅해야 할 4가지 약자가 LEMP라고 보면 된다. 현재는 무슨 소릴지 모를 것이다. 하지만 차근차근 그대로만 따라 하면 결국 무슨 소리인지 알게 되고 키보드만 두들기고 있던 사람이 서버라는 것을 알게 된 나 자신을 발견하게 될 거다.
그중 오늘은 L에 해당하는 (Linux 리눅스) 부분을 설치해 볼 예정이다.
EC2 vs Lightsail(라이트세일) 간단하게 비교하기
-
EC2
- AWS는 다양한 호스팅을 제공하는데 EC2라는 것도 제공하고 있다.하지만 EC2는 더 많은 기능을 제공하는 대신 초보자가 사용하기엔 다소 어려운 부분이 많고, 무엇보다도 월별 과금이 아니다.
사용한 만큼 지불하게 된다. 그래서 매번 서버를 사용하지 않는 사람에게는 유리할 수 있다.
-
Lightsail
- 기존에 말했던 대로 가성비가 좋고 무엇보다 월별 과금이다.
그래서 워드프레스 설치에 있어서는 EC2보다 금액도 저렴하고 월별 청구가 되기 때문에 아주 적합하다.![[워드프레스 설치 2] 아마존 라이트세일로 서버 설치하기 (LEMP) 16 월별 금액](data:image/svg+xml,%3Csvg%20xmlns='http://www.w3.org/2000/svg'%20viewBox='0%200%20780%20327'%3E%3C/svg%3E)
3개월 무료에 매달 5달러다! 몇 만 원씩 하는 클라우드 웨이즈에 비해서 엄청 싸다.
워드프레스 서버 만들기
이미지 올려둔 그대로만 따라오자! 서버가 뭔지도 모르던 사람이 서버를 설치하는 게 되는 거다!
우선 (aws.amazon.com)로 이동해서 회원가입을 해주자.
회원가입 후 로그인하기
- “루트 사용자”를 체크해 준 다음 아이디 패스워드를 입력하고 다음을 클릭한다.
![[워드프레스 설치 2] 아마존 라이트세일로 서버 설치하기 (LEMP) 17 aws lightsail 로그인](https://iliberta.com/wp-content/uploads/2023/09/WP_sv_set_1-756x1024.png)
- 시작하기버튼을 클릭한다.
![[워드프레스 설치 2] 아마존 라이트세일로 서버 설치하기 (LEMP) 18 시작하기 버튼 누르기](https://iliberta.com/wp-content/uploads/2023/09/WP_sv_set_1-1.png)
워드프레스 서버 생성하기
- Create Instance(인스턴스=서버 만들기)를 클릭한다.
![[워드프레스 설치 2] 아마존 라이트세일로 서버 설치하기 (LEMP) 19 instans 첫화면](https://iliberta.com/wp-content/uploads/2023/09/WP_sv_set_1-2.png)
- 언어를 변경하고 싶다면 오른쪽 하단 부분을 클릭해서 한국어를 선택한다.
![[워드프레스 설치 2] 아마존 라이트세일로 서버 설치하기 (LEMP) 20 언어 선택하기](https://iliberta.com/wp-content/uploads/2023/09/WP_sv_set_1-3.png)
- Linux/Unux를 선택한 후 OS 전용에서 Ubuntu 22.04 LTS를 선택한다.
서버에는 리눅스라는 운영체제가 설치되어야 한다. 그리고 (위)처럼 wordpress를 선택하면 자동으로 워드프레스가 설치되어 굉장히 편하지만 파일 경로같은 것들이 기본값이 아니라 앱도 함께 설치 되는 개념이기 때문에 bitnami라는 폴더에 거쳐서 생성되기 때문에 나중에 어려워질 수 있으니 설치 과정 때 조금 힘들더라도 모든 것을 직접 설치하는 게 낫다.
그리고 리눅스 중에서도 우분투(ubuntu)라는 운영체제를 선택해 줄 거다.
![[워드프레스 설치 2] 아마존 라이트세일로 서버 설치하기 (LEMP) 21 인스턴스 선택하기](https://iliberta.com/wp-content/uploads/2023/09/WP_sv_set_1-4.png)
Linux/Unix의 앱+OS WordPress 선택 시 (위)
![[워드프레스 설치 2] 아마존 라이트세일로 서버 설치하기 (LEMP) 22 WP sv set 1 5](https://iliberta.com/wp-content/uploads/2023/09/WP_sv_set_1-5.png)
Linux/Unix의 OS전용 Ubuntu 선택 시 (아래)
- 자동 스냅샷 활성화에 체크하고, 시간대는 한국 표준시 (GMT+9)로 선택한다.
![[워드프레스 설치 2] 아마존 라이트세일로 서버 설치하기 (LEMP) 23 인스턴스 시간대](https://iliberta.com/wp-content/uploads/2023/09/WP_sv_set_1-6.png)
- 5달러를 선택한다.
(메모리 1GB, 하드용량 40GB SSG, CPU 2x, 전송 2TB)3.5달러는 저렴하지만 메모리가 조금 딸린다. 그럼 홈페이지 최적화가 안될 수 있으니 5달러 정도면 워드프레스를 굴리는데 충분하다. 여유가 있다면 10달러를 선택해도 된다. (그래봤자 클라우드 웨이즈에 비해 엄청나게 저렴한 가격) 무려 10달러까지는 3개월 동안 무료이다. 개꿀..
![[워드프레스 설치 2] 아마존 라이트세일로 서버 설치하기 (LEMP) 24 인스턴스 금액 선택](https://iliberta.com/wp-content/uploads/2023/09/WP_sv_set_1-7.png)
- 인스턴스(서버) 이름을 원하는 대로 정해주고 인스턴스 생성을 클릭한다.
![[워드프레스 설치 2] 아마존 라이트세일로 서버 설치하기 (LEMP) 25 인스턴스 확인](https://iliberta.com/wp-content/uploads/2023/09/WP_sv_set_1-8-e1694507864716.png)
- 생성 후 서버가 만들어지고 있는 중이다. 몇 분 이내에 완료가 되면 회색 그림이 오렌지색 버튼으로 바뀌고 대기 중은 실행 중으로 바뀐다.
여기까지 서버 생성은 끝났다. 뭐 별거 없이 너무 간단하다.
![[워드프레스 설치 2] 아마존 라이트세일로 서버 설치하기 (LEMP) 26 인스턴스 생성 후 모습](https://iliberta.com/wp-content/uploads/2023/09/WP_sv_set_1-9.png)
서버에 IP 세팅하기
이제 서버를 만들었으니 기초적인 세팅을 시작할 차례다. IP가 나왔다고 겁먹지 말자. 이것도 사실 별거 없다. 그대로만 따라오면 된다. 정말 어렵지 않다.
고정IP 생성
서버 컴퓨터에 원격 접속해야 하는데 기본 값은 유동으로 되어있어 IP가 자꾸 바뀐다. 이렇게 되면 접속할 때마다 바뀐 IP로 접속해 줘야 하는 불편함이 생기므로 동일한 IP로 접속할 수 있는 작업을 해볼 거다.
- 생성된 인스턴스를 클릭한다.
![[워드프레스 설치 2] 아마존 라이트세일로 서버 설치하기 (LEMP) 27 생성된 인스턴스 클릭](https://iliberta.com/wp-content/uploads/2023/09/WP_sv_set_2-e1694508406899.png)
- 네트워킹 탭에서 고정 IP 생성 버튼을 클릭한다.
![[워드프레스 설치 2] 아마존 라이트세일로 서버 설치하기 (LEMP) 28 고정IP 버튼 클릭하기](https://iliberta.com/wp-content/uploads/2023/09/WP_sv_set_2-1-e1694508773690.png)
- 아까 만들어준 인스턴스를 선택한 후 고정 IP 확인란은 건들지 말고 맨 밑에 생성 버튼을 클릭해 준다.
![[워드프레스 설치 2] 아마존 라이트세일로 서버 설치하기 (LEMP) 29 고정 IP 생성하기](https://iliberta.com/wp-content/uploads/2023/09/WP_sv_set_2-2-e1694508860276.png)
- 생성 후 바로 고정 IP가 된 것을 확인할 수 있다.이제부터는 이 고정 IP로 서버에 접속을 해야 하기 때문에 외워두고 있는 게 속이 편할 수 있다.
![[워드프레스 설치 2] 아마존 라이트세일로 서버 설치하기 (LEMP) 30 고정 IP 생성 확인](https://iliberta.com/wp-content/uploads/2023/09/WP_sv_set_2-3-e1694534694191.png)
다음 편에서는
우리는 집에서 장비를 직접 세팅하지 않고 AWS에 서버 컴퓨터를 빌려 설치했다.
이제 설치된 서버 컴퓨터에 원격으로 접속해 이것저것 설치해 줘야 한다. 마치 윈도우 설치 후 알집도 깔아주고 사용할 ms office도 설치해 주고 이런 것처럼 말이다.
다음 편에서 이런 작업들을 해보겠다. 이것도 쭉 그대로만 따라오면 된다.
![[워드프레스 설치 2] 아마존 라이트세일로 서버 설치하기 (LEMP) 16 월별 금액](https://iliberta.com/wp-content/uploads/2023/09/lightsail_charge-1024x430.webp)
![[초보자도 하는 설치형 워드프레스 준비 1] 웹호스팅 vs 서버호스팅 비교 47 설치형 워드프레스 호스팅 선택하기](https://iliberta.com/wp-content/uploads/2023/08/main-accordion-2.webp)
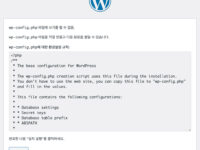
![[초보자도 하는 워드프레스 설치 준비 0] 블로그 설치형 vs 가입형 비교 49 워드프레스 설치형, 가입형 썸네일](https://iliberta.com/wp-content/uploads/2023/09/thumbnail-1-200x150.webp)