wp-setup
[워드프레스 설치 3] 도메인 만들기 / 도메인 연결 방법 / 도메인 구매
도메인은 뭐지? 대부분 블로그를 보면 너무 어려운 용어가 난무한다. 그래서 초보자에게는 찾아봐도 쉽지가 않다. 당최 무슨 소린지 모르니까. 그래서 쉽게 설명하려고 한다. 간단히 말해서 내가 정한 홈페이지 주소라고 보면 된다....
도메인은 뭐지?
대부분 블로그를 보면 너무 어려운 용어가 난무한다. 그래서 초보자에게는 찾아봐도 쉽지가 않다. 당최 무슨 소린지 모르니까.
그래서 쉽게 설명하려고 한다.
간단히 말해서 내가 정한 홈페이지 주소라고 보면 된다.
예를 들어 www.naver.com 네이버 주소가 있다. 이 영어가 도메인이다.
도메인(domain) 생성하기
도메인 만들기
대부분의 호스팅 업체에서 제공하고 있고 원하는 곳 아무 데나 하면 된다.
나는 국내 업체가 결제하기도 편하고 사용했던 곳이라 익숙했고 가격도 크게 다르지 않아 가비아(Gabia)를 이용하기로 했다.
- 먼저 가비아 (https://www.gabia.com/) 홈페이지에 접속한 후 www뒤에 원하는 홈페이지명을 넣고 검색버튼을 클릭하자.
![[워드프레스 설치 3] 도메인 만들기 / 도메인 연결 방법 / 도메인 구매 23 가비아에 도메인 넣어보기](data:image/svg+xml,%3Csvg%20xmlns='http://www.w3.org/2000/svg'%20viewBox='0%200%20780%20443'%3E%3C/svg%3E)
- 그럼 밑에 있는 목록에 원하는 홈페이지 명.com / .co.kr 등등이 많이 보인다. 여기서 원하는 것을 선택하면 장바구니에 담긴다. 밑에 신청하기 버튼을 클릭하자.
(검색했을 때 .com이 없다면 누군가 사용 중인 거다!)![[워드프레스 설치 3] 도메인 만들기 / 도메인 연결 방법 / 도메인 구매 24 원하는 도메인 선택 후 신청하기 버튼 클릭](data:image/svg+xml,%3Csvg%20xmlns='http://www.w3.org/2000/svg'%20viewBox='0%200%20780%20449'%3E%3C/svg%3E)
– 도메인 구매하기 (신청하기)
자 이제부터 중요하다! 정말 천천히만 따라오면 된다. 그럼 나만의 고유주소가 생기게 된다.
- 신청하기 버튼을 클릭하면 다음 신청하기 단계로 넘어오게 된다. 워드프레스 초기부터 무리하지 말고 1년 선택해 준다. 괜찮다면 2년을 선택해도 된다. 그리고 소유자 정보에 개인 정보를 입력한다.
![[워드프레스 설치 3] 도메인 만들기 / 도메인 연결 방법 / 도메인 구매 25 신청하기 페이지에서 원하는 기간 설정하기](data:image/svg+xml,%3Csvg%20xmlns='http://www.w3.org/2000/svg'%20viewBox='0%200%20780%20412'%3E%3C/svg%3E)
- 라이트세일로 이동한 후 도메인 및 DNS에 있는 DNS 영역 생성 버튼을 클릭한다.
![[워드프레스 설치 3] 도메인 만들기 / 도메인 연결 방법 / 도메인 구매 26 DNS 영역 생성 버튼 클릭](data:image/svg+xml,%3Csvg%20xmlns='http://www.w3.org/2000/svg'%20viewBox='0%200%20780%20412'%3E%3C/svg%3E)
- 우리는 AWS가 아닌 가비아를 통해 사용할 예정이기 때문에 아래 사진과 같이 체크 후 밑에 아까 결제하려고 했던 원하는 홈페이지 주소를 입력해준다. (주소를 입력할 때는 www를 제외하고 아래와 같이 홈페이지 주소.com만 입력한다.)
![[워드프레스 설치 3] 도메인 만들기 / 도메인 연결 방법 / 도메인 구매 27 DNS 영역 생성에서 선택하기](data:image/svg+xml,%3Csvg%20xmlns='http://www.w3.org/2000/svg'%20viewBox='0%200%201024%20541'%3E%3C/svg%3E)
- DNS 영역 생성 버튼을 클릭한다.
![[워드프레스 설치 3] 도메인 만들기 / 도메인 연결 방법 / 도메인 구매 28 DNS 영역 생성 버튼 클릭하기](data:image/svg+xml,%3Csvg%20xmlns='http://www.w3.org/2000/svg'%20viewBox='0%200%201024%20541'%3E%3C/svg%3E)
- 이름 서버에 4가지 주소가 생성됐다. 1차부터 4차까지 생성된 네임 서버 주소들을 가비아(Gabia)로 다시 돌아간 후 타사 네임 서버 사용에 체크하고 똑같이 차례대로 옮겨서 입력하자.
![[워드프레스 설치 3] 도메인 만들기 / 도메인 연결 방법 / 도메인 구매 29 네임 서버 1차부터 4차까지](data:image/svg+xml,%3Csvg%20xmlns='http://www.w3.org/2000/svg'%20viewBox='0%200%201024%20541'%3E%3C/svg%3E)
![[워드프레스 설치 3] 도메인 만들기 / 도메인 연결 방법 / 도메인 구매 30 가비아에 네임 서버 그대로 복붙하기](data:image/svg+xml,%3Csvg%20xmlns='http://www.w3.org/2000/svg'%20viewBox='0%200%201024%20541'%3E%3C/svg%3E)
- 안전 잠금 신청
– 어쨌든 안전하게 가비아에서 관리해주겠다는 건데 무료이니 체크해 주는 것이 좋다. - 등록정보 숨김 설정
– 등록이 완료되면 해당 주소를 검색했을 때 소유자 정보가 뜨게 된다. 이걸 비공개하고 싶다면 신청하면 된다. 가격은 3천 원이다. - 동시 신청 가능 서비스는 신청 안 함으로 체크 후 모두 동의하고 가격 확인 후 다음 단계를 클릭하고 결제를 진행한다.
![[워드프레스 설치 3] 도메인 만들기 / 도메인 연결 방법 / 도메인 구매 31 부가서비스 신청 완료 후 다음단계 클릭하기](data:image/svg+xml,%3Csvg%20xmlns='http://www.w3.org/2000/svg'%20viewBox='0%200%201024%20541'%3E%3C/svg%3E)
- 결제 완료 후 마이페이지에 가면 등록일과 만료일 해당 네임 서버까지 모두 확인 할 수 있다. 이제 나만의 주소가 생기게 된거다!
도메인 연결 방법
– 서버에 할당하기
이제 내 서버에 연결을 시켜줄 차례이다. 이것도 알고 보면 별거 아니니 그대로만 따라오면 된다.
- 라이트세일 화면에서 도메인 및 DNS > 내 주소(ex, iliberta.com)를 클릭하면 다음 화면이 뜨게 된다.
할당 탭에서 + 할당 추가를 클릭하자.![[워드프레스 설치 3] 도메인 만들기 / 도메인 연결 방법 / 도메인 구매 32 할당 추가 클릭](data:image/svg+xml,%3Csvg%20xmlns='http://www.w3.org/2000/svg'%20viewBox='0%200%20780%20503'%3E%3C/svg%3E)
- 내가 만든 주소를 체크해 주고 리소스 선택에서는 Staticlp-1 고정 IP를 반드시 선택해 준다. (인스턴스 선택 x)
![[워드프레스 설치 3] 도메인 만들기 / 도메인 연결 방법 / 도메인 구매 33 할당에서 리소스 선택하기](data:image/svg+xml,%3Csvg%20xmlns='http://www.w3.org/2000/svg'%20viewBox='0%200%20780%20503'%3E%3C/svg%3E)
- 고정 IP를 체크해 주고 할당 버튼을 클릭한다.
초반에 바뀌는 IP를 고정 IP로 바꾸는 작업을 했었다. 이렇게 해야만 내 주소를 할당해서 연결시킬 수 있다.
내 서버에 고정 IP로 하는 방법이 궁금하다면 2편 보기를 클릭하자.![[워드프레스 설치 3] 도메인 만들기 / 도메인 연결 방법 / 도메인 구매 34 할당에서 고정IP 클릭하기](data:image/svg+xml,%3Csvg%20xmlns='http://www.w3.org/2000/svg'%20viewBox='0%200%20780%20500'%3E%3C/svg%3E)
– 레코드 설정하기
예를 들어 naver.com이라는 도메인 앞에 www가 붙는 경우도 있고 붙지 않는 경우도 있다. 결론은 둘 다 접속된다. 이런 과정을 설정해 줄 차례이다.
- DNS 레코드 탭으로 이동해서 레코드 추가를 클릭하자.
![[워드프레스 설치 3] 도메인 만들기 / 도메인 연결 방법 / 도메인 구매 35 DNS 레코드 메뉴에서 레코드 추가 클릭하기](data:image/svg+xml,%3Csvg%20xmlns='http://www.w3.org/2000/svg'%20viewBox='0%200%20780%20503'%3E%3C/svg%3E)
- 레코드 유형은 A레코드로 레코드 이름에는 *을 입력해준다. 옆에 보면 고정IP가 입력이 되어있을거다. 입력 후 저장을 클릭하자.
![[워드프레스 설치 3] 도메인 만들기 / 도메인 연결 방법 / 도메인 구매 36 A레코드 선택하기](data:image/svg+xml,%3Csvg%20xmlns='http://www.w3.org/2000/svg'%20viewBox='0%200%20780%20516'%3E%3C/svg%3E)
- 이번에는 CNAME 레코드를 선택한다.
![[워드프레스 설치 3] 도메인 만들기 / 도메인 연결 방법 / 도메인 구매 37 CNAME 레코드 선택하기](data:image/svg+xml,%3Csvg%20xmlns='http://www.w3.org/2000/svg'%20viewBox='0%200%20780%20516'%3E%3C/svg%3E)
- 레코드 이름에는 www를 입력하고 확인에는 다음으로 트래픽 라우팅에는 주소를 입력한다.
![[워드프레스 설치 3] 도메인 만들기 / 도메인 연결 방법 / 도메인 구매 38 www 입력한 다음 주소 입력하기](data:image/svg+xml,%3Csvg%20xmlns='http://www.w3.org/2000/svg'%20viewBox='0%200%20780%20516'%3E%3C/svg%3E)
- 그럼 A 레코드 2개와 CNAME 레코드 1개가 생성된 걸 볼 수 있다.
![[워드프레스 설치 3] 도메인 만들기 / 도메인 연결 방법 / 도메인 구매 39 A 레코드, CNAME 레코드 가 생성됨](data:image/svg+xml,%3Csvg%20xmlns='http://www.w3.org/2000/svg'%20viewBox='0%200%20780%20516'%3E%3C/svg%3E)
– 네트워킹 규칙 설정하기
요즘 홈페이지 주소를 보면 https://iliberta.com 처럼 앞 쪽에 https가 붙는 것을 볼 수 있다. 필수로 설정해 줘야 하는 사항이고 이것을 사용하기 위해서는 443포트라는 것을 설정해 줘야 한다.
어려울 것 같지만 그냥 홈페이지에서 클릭만 하면 된다. 그대로만 따라 하자.
- 메인으로 돌아가서 인스턴스를 선택한다.
![[워드프레스 설치 3] 도메인 만들기 / 도메인 연결 방법 / 도메인 구매 40 인스턴스 선택하기](data:image/svg+xml,%3Csvg%20xmlns='http://www.w3.org/2000/svg'%20viewBox='0%200%20780%20396'%3E%3C/svg%3E)
- 네트워킹 탭에서 +규칙추가를 클릭하자.
![[워드프레스 설치 3] 도메인 만들기 / 도메인 연결 방법 / 도메인 구매 41 네트워킹 탭에서 규칙추가 클릭하기](data:image/svg+xml,%3Csvg%20xmlns='http://www.w3.org/2000/svg'%20viewBox='0%200%20780%20529'%3E%3C/svg%3E)
- 애플리케이션에서 HTTPS를 선택하고 생성 버튼을 클릭하자.
![[워드프레스 설치 3] 도메인 만들기 / 도메인 연결 방법 / 도메인 구매 42 펼침 목록에서 HTTPS 선택하기](data:image/svg+xml,%3Csvg%20xmlns='http://www.w3.org/2000/svg'%20viewBox='0%200%20780%20481'%3E%3C/svg%3E)
![[워드프레스 설치 3] 도메인 만들기 / 도메인 연결 방법 / 도메인 구매 43 생성 버튼 클릭하기](data:image/svg+xml,%3Csvg%20xmlns='http://www.w3.org/2000/svg'%20viewBox='0%200%20780%20360'%3E%3C/svg%3E)
- 그럼 애플리케이션에 HTTPS 443포트가 설정이 완료됐다.
![[워드프레스 설치 3] 도메인 만들기 / 도메인 연결 방법 / 도메인 구매 44 443포트 설정 완료](data:image/svg+xml,%3Csvg%20xmlns='http://www.w3.org/2000/svg'%20viewBox='0%200%20780%20334'%3E%3C/svg%3E)
마지막으로
여기까지 하면 내 홈페이지 주소를 등록하고 인스턴스에 연결까지 완료된 거다.
하지만 갈 길이 아직 멀다. 그래도 이왕 시작해서 여기까지 왔다면 앞으로도 충분히 할 수 있을 거라 생각한다. 나도 처음에는 워드프레스라는 거 자체도 모르고 이것저것 찾아보면서 어떤 호스팅을 해야 할지 막막했던 시절이 있었다.
그래도 찾고 찾다 보면 결국 좋은 방법을 찾아가게 되어있다. 앞으로도 최대한 쉽게 설명하기 위해 어려운 단어는 될 수 있으면 생략하려고 한다. 우리는 어째 되었든 최대한 무자본으로 시작해서 수익 내보는 것이 목적이니까!
다음 편에서는 서버 컴퓨터에 웹서버가 구동될 수 있도록 LEMP중 E에 해당하는 Nginx(엔진x)라는 것을 설치해 볼 예정이다.
![[워드프레스 설치 3] 도메인 만들기 / 도메인 연결 방법 / 도메인 구매 23 가비아에 도메인 넣어보기](https://iliberta.com/wp-content/uploads/2023/09/domain-set-1.png)
![[워드프레스 설치 3] 도메인 만들기 / 도메인 연결 방법 / 도메인 구매 24 원하는 도메인 선택 후 신청하기 버튼 클릭](https://iliberta.com/wp-content/uploads/2023/09/domain-set-1-1.png)
![[워드프레스 설치 3] 도메인 만들기 / 도메인 연결 방법 / 도메인 구매 25 신청하기 페이지에서 원하는 기간 설정하기](https://iliberta.com/wp-content/uploads/2023/09/domain-set-1-2.png)
![[워드프레스 설치 3] 도메인 만들기 / 도메인 연결 방법 / 도메인 구매 26 DNS 영역 생성 버튼 클릭](https://iliberta.com/wp-content/uploads/2023/09/domain-set-1-3.png)
![[워드프레스 설치 3] 도메인 만들기 / 도메인 연결 방법 / 도메인 구매 27 DNS 영역 생성에서 선택하기](https://iliberta.com/wp-content/uploads/2023/09/domain-set-1-4.png)
![[워드프레스 설치 3] 도메인 만들기 / 도메인 연결 방법 / 도메인 구매 28 DNS 영역 생성 버튼 클릭하기](https://iliberta.com/wp-content/uploads/2023/09/domain-set-1-5.png)
![[워드프레스 설치 3] 도메인 만들기 / 도메인 연결 방법 / 도메인 구매 29 네임 서버 1차부터 4차까지](https://iliberta.com/wp-content/uploads/2023/09/domain-set-1-6.png)
![[워드프레스 설치 3] 도메인 만들기 / 도메인 연결 방법 / 도메인 구매 30 가비아에 네임 서버 그대로 복붙하기](https://iliberta.com/wp-content/uploads/2023/09/domain-set-1-7.png)
![[워드프레스 설치 3] 도메인 만들기 / 도메인 연결 방법 / 도메인 구매 31 부가서비스 신청 완료 후 다음단계 클릭하기](https://iliberta.com/wp-content/uploads/2023/09/domain-set-1-8.png)
![[워드프레스 설치 3] 도메인 만들기 / 도메인 연결 방법 / 도메인 구매 32 할당 추가 클릭](https://iliberta.com/wp-content/uploads/2023/09/domain-set-2.png)
![[워드프레스 설치 3] 도메인 만들기 / 도메인 연결 방법 / 도메인 구매 33 할당에서 리소스 선택하기](https://iliberta.com/wp-content/uploads/2023/09/domain-set-2-1.png)
![[워드프레스 설치 3] 도메인 만들기 / 도메인 연결 방법 / 도메인 구매 34 할당에서 고정IP 클릭하기](https://iliberta.com/wp-content/uploads/2023/09/domain-set-2-2.png)
![[워드프레스 설치 3] 도메인 만들기 / 도메인 연결 방법 / 도메인 구매 35 DNS 레코드 메뉴에서 레코드 추가 클릭하기](https://iliberta.com/wp-content/uploads/2023/09/domain-set-2-3.png)
![[워드프레스 설치 3] 도메인 만들기 / 도메인 연결 방법 / 도메인 구매 36 A레코드 선택하기](https://iliberta.com/wp-content/uploads/2023/09/domain-set-2-4.png)
![[워드프레스 설치 3] 도메인 만들기 / 도메인 연결 방법 / 도메인 구매 37 CNAME 레코드 선택하기](https://iliberta.com/wp-content/uploads/2023/09/domain-set-2-5.png)
![[워드프레스 설치 3] 도메인 만들기 / 도메인 연결 방법 / 도메인 구매 38 www 입력한 다음 주소 입력하기](https://iliberta.com/wp-content/uploads/2023/09/domain-set-2-6.png)
![[워드프레스 설치 3] 도메인 만들기 / 도메인 연결 방법 / 도메인 구매 39 A 레코드, CNAME 레코드 가 생성됨](https://iliberta.com/wp-content/uploads/2023/09/domain-set-2-7.png)
![[워드프레스 설치 3] 도메인 만들기 / 도메인 연결 방법 / 도메인 구매 40 인스턴스 선택하기](https://iliberta.com/wp-content/uploads/2023/09/domain-set-3.png)
![[워드프레스 설치 3] 도메인 만들기 / 도메인 연결 방법 / 도메인 구매 41 네트워킹 탭에서 규칙추가 클릭하기](https://iliberta.com/wp-content/uploads/2023/09/domain-set-3-1.png)
![[워드프레스 설치 3] 도메인 만들기 / 도메인 연결 방법 / 도메인 구매 42 펼침 목록에서 HTTPS 선택하기](https://iliberta.com/wp-content/uploads/2023/09/domain-set-3-2.png)
![[워드프레스 설치 3] 도메인 만들기 / 도메인 연결 방법 / 도메인 구매 43 생성 버튼 클릭하기](https://iliberta.com/wp-content/uploads/2023/09/domain-set-3-3.png)
![[워드프레스 설치 3] 도메인 만들기 / 도메인 연결 방법 / 도메인 구매 44 443포트 설정 완료](https://iliberta.com/wp-content/uploads/2023/09/domain-set-3-4.png)
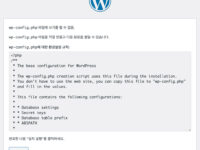
![[워드프레스 설치 6] MariaDB 설치하기 / 라이트세일 / Ubuntu 68 db 접속 첫화면](https://iliberta.com/wp-content/uploads/2023/09/mariadb_set_3-1-200x150.jpg)
![[워드프레스 설치 7] PHP 설치하기 (Ubuntu22.04, Nginx, LEMP) 69 php 정보 확인하기](https://iliberta.com/wp-content/uploads/2023/09/php_setting_2-4-200x150.jpg)